دليل استخدام برنامج بلورايد لأولياء الأمور Parents
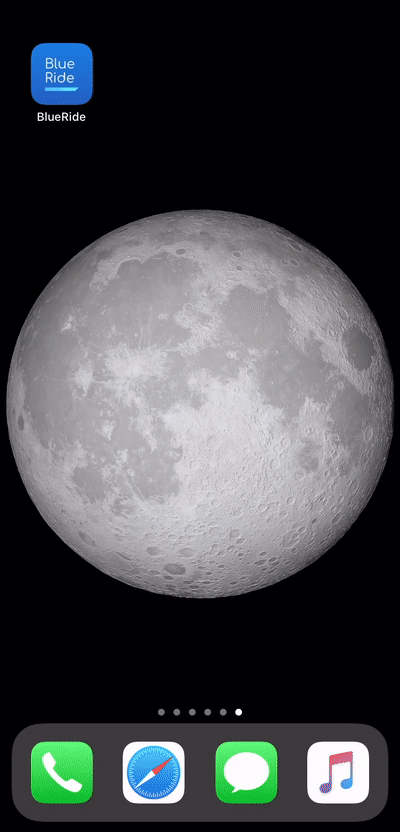
خطوات تسجيل الدخول للمرة الأولى :
١- قم بتحميل تطبيق بلورايد BlueRide من متجر التطبيقات الخاص بجوالك او من خلال الضغط على أحد الروابط التالية (قم بتحميل البرنامج من متجر أبل App Store اذا كنت تملك جوال ايفون أو متجر الاندرويد Play Store اذا كنت تملك جوال سامسونج او غيره):
٢- بعد تحميل التطبيق على جوالك٫ قم بالضغط على زر التسجيل Sign Up .
٣- قم بكتابة رقم هويتك الوطنية ورقم هاتفك والرقم السري من اختيارك (مكون من ٦ أرقام)، ثم أدخل رقم هاتفك الجوّال، ويمكنك إدخال بريدك الإلكتروني حسب اختيارك ثم انقر على حفظ .
ملاحظة: ( إن رقم الهوية مطلوب فقط في تسجيل الدخول لأول مرة ).
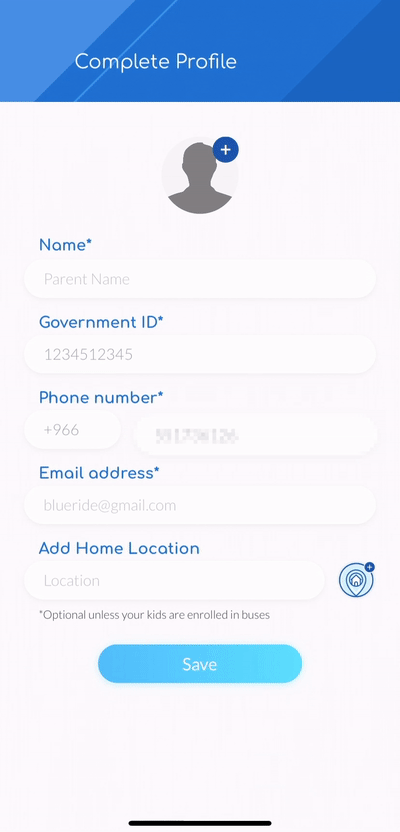
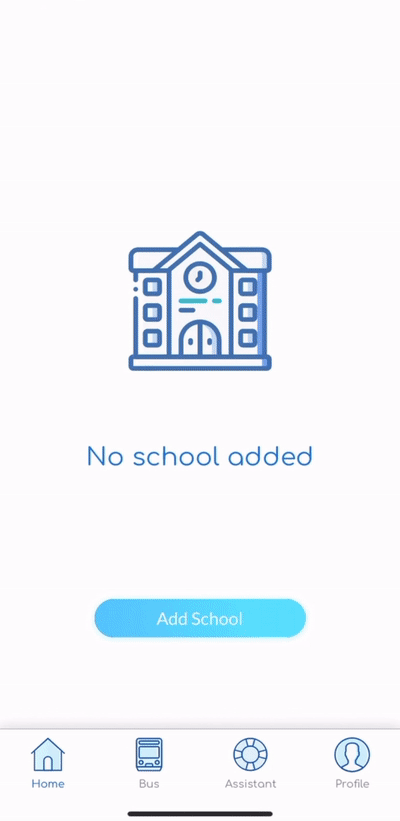
٤- بعد إدخال الرقم السري الخاص بك انقر على Sing Up وسوف تصلك رسالة نصية برمز التفعيل على جوالك، قم بإدخال الرمز وسيتم نقلك لإتمام بياناتك الشخصية (الاسم والبريد الإلكتروني والعنوان).
(إضافة العنوان حسب الرغبة).
٥- بعده ستقوم بإضافة كود المدرسة المخصص وإضافة بيانات طفلك، ثم ستصلك رسالة بقبول الطالب وتفعيله في النظام.

تسجيل الدخول Sign In :
قم بإدخال رقم هاتفك الجوّال و كتابة الرقم السري الخاص بك.
ملاحظة : انها من ضمن مسؤوليتك الاحتفاظ بالرقم السري الخاص بك و عدم مشاركته من الآخرين
ملاحظة ٢: ان تسجيل دخولك اليومي سوف يكون بالبريد الالكتروني المدخل من قبلك في نموذج تعبئة البيانات والرقم السري.
في حالة نسيان الرقم السري
ينصح بالضغط على المسار (نسيت كلمة المرور) أسفل صفحة الدخول، سوف تأخذك الى صفحة أخرى لتسجل البريد الإلكتروني الخاص بك ثم يرسل لك رسالة بها رابط لتسجيل الرقم السري الجديد الخاص بك.
طريقة النداء (طلب الابن من المدرسة)
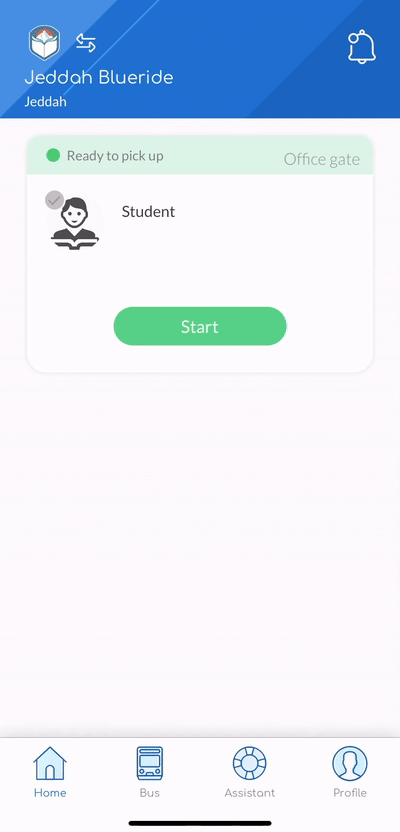
تتم هذه العملية من خلال طلب ولي الأمر لابنه عند خروج الطلاب من المدارس وهذه الخاصية تعمل أوتوماتيكياً بواسطة خرائط جوجل التي تساعد على تقليل الوقت المنتظر من ولي الأمر يومياً عن طريق استخدام البرنامج حيث يرسل نداء تنبيه قبل وصول ولي الأمر للمدرسة فيساعد على تجهيز الطلاب ببوابة المدرسة لاستلامهم عند وصول ولي الأمر.
الخطوات:
١- من الصفحة الرئيسية Home قم باختيار الطالب لتظهر علامة صح أزرق، ثم زر ابدأ Start .
٢- سوف يظهر لك تنبيه بتحديد الموقع، قم بضغط زر موافق Allow وذلك للسماح للتطبيق باستخدام خاصية التعرف على المواقع.
٣-سوف تظهر لك خريطة Map محددة موقعك الحالي ومسار الطريق إلى المدرسة .
٤- عند الدخول إلى منطقة الدائرة الصفراء سيتم إرسال تنبيه للمدرسة بشكل تلقائي يبلغهم باقترابك، وذلك حتى يبدأ الطالب بالاستعداد للمغادرة.
٥- عند الدخول الى الدائرة الخضراء سوف يتاح لك الضغط على زر النداء Pick Up ، وعند الضغط عليه سيظهر التنبيه داخل المدرسة لكل من الطلاب والفريق المسؤول عن تنظيم عملية الانصراف في المدرسة.
٦- قم بالضغط على زر استلام Received لإشعار المدرسة باستلامك الطالب وإغلاق الطلب.
7- في حالة إلغاء الطلب يقوم ولي الأمر بضغط على زر إلغاء Cancel

طريقة إضافة المساعدين: ( Helper) مثل السائق أو أحد أقاربك
1- قم بفتح التطبيق ثم اختيار المساعدين Assistant ثم قم بالضغط على Add Helper المسؤولة عن إضافة مساعد جديد.
2- قم بكتابة الاسم Name ورقم الجوال ****05 مع مراعاة اختيار مفتاح الدولة ، ورقم الهوية ID Number ،(إضافة البريد الإلكتروني حسب الرغبة) .
( ملاحظة : إنها من ضمن مسؤوليتك كتابة رقم الجوال والتحقق منه)
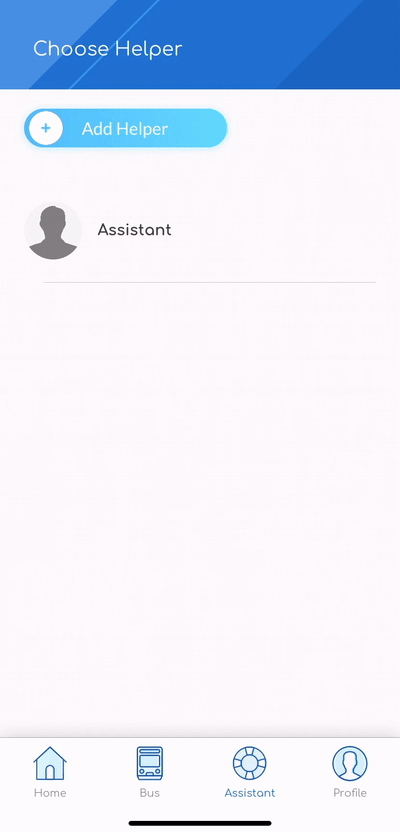
للتحكم في صلاحية المساعد في استلام الطالب
1- الدخول على التطبيق ثم Assistant
2- اضغط على المساعد ثم تحديد الصلاحية لطالب ( allow to pick this students ) لمرة واحدة (One Time ) أو دائماً ( Always) .

لإلغاء صلاحية المساعد
لإلغاء صلاحية المساعد
1- الدخول على التطبيق ثم Assistant
2- اضغط على المساعد ثم قم بإلغاء الصلاحية للطالب ( none ) أبداً، وسيتم إلغاء صلاحياته.

المعلومات الشخصية (Profile )
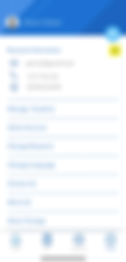
1- يمكنك تعديل وتحديث البيانات الشخصية عن طريق فتح التطبيق ثم اختيار الملف الشخصي Profile ثم النقر على أيقونة التعديل, بعد ذلك يظهر لك كامل بياناتك الشخصية.
2- ومن هذه الخاصية يمكنك تعديل البريد الإلكتروني، الرقم السري، العنوان، وصورتك الشخصية .
عند إجراء أي تعديل Edit قم بحفظ التغييرات حتى يتم إشعار المدرسة بالتغييرات.


الصورة الشخصية للطالب (Profile )
لابد من رفع صورة الطلاب حيث سوف تظهر صورة الطالب داخل شاشات المدرسة عند النداء على الطالب.
1- قم بالضغط على الملف الشخصي أو Profile ، ثم اختر manage student، للتحكم بالطالب.
2- سيظهر اسم وبيانات الطالب، قم بالضغط على علامة (+) واختيار صورة للطالب.
عند إجراء أي تعديل Edit قم بحفظ التغييرات حتى يتم إشعار المدرسة بالتغييرات.